Logiciel Bill Redirect
Comment rediriger le poids d’une balance série RS-232
Utilisez cette documentation avec le produit : Bill Redirect Version 6.0C ou plus
(Rev.: 19/08/2014)
Logiciel pour Balance RS-232 et USB redirige le poids dans votre application:
Courriel:
info@BillProduction.com
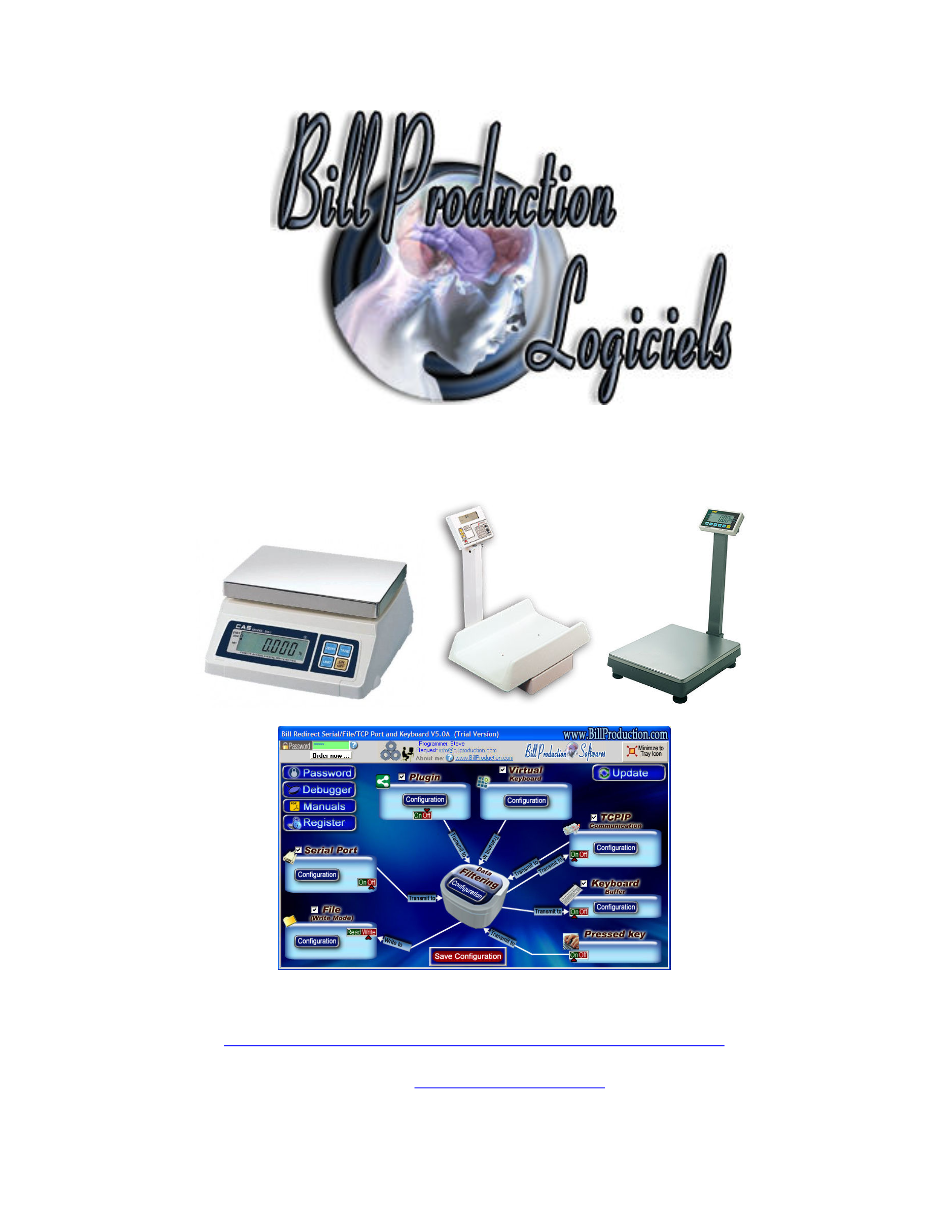
1
DESCRIPTION DU LOGICIEL
BillRedirect est un logiciel qui peut interfacer
toutes
les types de balances
comportant un port série RS-232 ou un port TCP
Ethernet
!
Ce logiciel de re-direction professionnelle est multi-port, donc vous pouvez interfacer
plus d’une balance par ordinateur.
BillRedirect permet de rediriger le poids de vos
balances directement dans votre logiciel courrant. Le poids est envoyé vers votre
logiciel via la mémoire tampon du clavier
(comme si l’information avait été entré au clavier)
Aucune programmation ou périphérique supplémentaire n’est nécessaire !
Le meilleur des logiciels pour vos balances actuellement disponible !
2
Information générale
Pour configurer ce logiciel vous devez entrer dans le champ mot de passe:
www.billproduction.com
, par la
suite vous pourrez changer ce mot de passe pour celui que vous désirez.
Pour fermer ce logiciel vous
devez entrer dans le champ mot de passe : END
Service de configuration et d'intégration
C'est gratuit, rapide et efficace !
Soumettez votre cas à
info@billproduction.com
et recevez une réponse sur mesure !
Développement de logiciels sur mesure
Avec plus de 15 ans d'expérience en développement de logiciels sur mesure, pour près de 300 clients
partout dans le monde, j'ai acquis les compétences nécessaires pour répondre à vos besoins particuliers.
N'hésitez pas à me contacter pour obtenir une option, une fonction ou n'importe quel type de logiciel !
Courriel:
info@billproduction.com
3
Pour rediriger le poids d’une balance vers la mémoire tampon du clavier
Si votre balance est USB et ne vient pas avec un pilote de port série,
veuillez utiliser cette documentation :
Étape #1
(Configuration general)
Premièrement fermer l’alimentation de votre balance
Téléchargez et installez le logiciel Bill Redirect:
*Pour accéder à la configuration, entrez dans le champ «Password» : www.billproduction.com
Désactiver toute les section sauf le
Serial Port
et le
Keyboard Buffer
Dans la section “
Serial Port
” et “
Pressed key
” placer les interrupteurs en position:
OFF
4
Étape #2
(Configuration du port série)
Cliquez sur le bouton:
Configuration
Entrez dans “
Serial Port Number”
le numéro du port série où est branché votre balance
Si la couleur de fond est VERTE cela signifie que le numéro de port choisi est présent et disponible.
Entrez la configuration de votre balance (
Serial Port Configuration
):
Utilisez cette section pour configurer le:
baud rate
,
parité
,
data bit
, et
stop bit
.
Placez l’option HandShaking sur:
NONE
Activez l’option:
DTR
et
RTS
Entrez dans le champ
Timeout
:
.3
Laissez le champ
ETX
vide.
.3
5
Étape #3
(Configuration du clavier)
Cliquez sur le bouton
:
Configuration
Activez l’option:
API KB user 32
L’option QWERTY
(Activé par défaut au premier démarrage)
:
Choisir cette option si vous utilisez un clavier QWERTY.
*Pour savoir si votre clavier est QWERTY regardez si les lettres à droite de la lettre Q sont WERTY
L’option AZERTY:
Choisir cette option si vous utilisez un clavier AZERTY.
*Pour savoir si votre clavier est AZERTY regardez si les lettres à droite de la lettre A sont ZERTY
L’option “Target Windows Name”
(optionnel)
:
Avec cette option vous pouvez choisir l’application qui recevra le poids simulé au clavier.
Pour ce faire vous devez
entrer le nom de la fenêtre.
* Si vous n’entrez rien, les données seront redirigées vers la fenêtre en cours.
* Vous pouvez entrer juste une partie du nom. Par exemple si le titre de la fenêtre à est “
mon application courante
”
vous pouvez entrer seulement le début du texte : “
mon application
”
L’option “U. Case”:
Activer cette option si vous voulez que les minuscules soient automatiquement changées en majuscules.
6
Étape #4
(Configuration du bouton virtuel)
Créer un bouton virtuel qui sera utilisé pour demander le poids à votre balance
Cliquez sur le bouton
:
Configuration
Cliquez sur le bouton:
Add
pour ajouter un nouveau bouton
7
Étape #5
(Configuration de la commande qui demande le poids à votre balance)
Vous devriez voir un bouton comme celui-ci:
*Pour voir la configuration de ce bouton activer le crochet dans le coin supérieur gauche
String to send if this button is push:
Ce champ contient la commande qui demande le poids à la balance.
Exemple de commandes:
Balance Cardinal:
{TX_SERIAL[{ASCII:5}]}
Balance Fairbanks h90-5002a:
{TX_SERIAL[{ASCII:2}WK{ASCII:13}{ASCII:3}]}
Balance Fairbanks 70-2453-4:
{TX_SERIAL[{ASCII:13}]}
Balance FB2200:
{TX_SERIAL[{ASCII:13}]}
Balance GSE :
{TX_SERIAL[W{ASCII:13}]}
Balance GSE :
{TX_SERIAL[P{ASCII:13}]}
Balance EXA ECO:
{TX_SERIAL[{ASCII:2}$24{ASCII:13}{ASCII:10}]}
Balance Avery:
{TX_SERIAL[W{ASCII:13}]}
Balance avec protocole NCI standard:
{TX_SERIAL[W{ASCII:13}]}
Balance BILANCIAI:
{TX_SERIAL[XN{ASCII:13}]}
Balance Scientech:
{TX_SERIAL[E{ASCII:13}]}
Balance OHAUS:
{TX_SERIAL[P{ASCII:13}{ASCII:10}]}
Balance OHAUS Aviator (La balance doit être en mode NCI Protocol):
{TX_SERIAL[W{ASCII:13}]}
Balance/Scanneur NCR:
{TX_SERIAL[{ASCII:2}11{ASCII:3}{ASCII:3}]}
Balance METTLER TOLEDO:
{TX_SERIAL[W{ASCII:13}{ASCII:10}]}
Balance METTLER TOLEDO protocole commande MT-SICS:
{TX_SERIAL[S{ASCII:13}{ASCII:10}]}
Balance METTLER TOLEDO BC:
{TX_SERIAL[P{ASCII:13}]}
Balance METTLER TOLEDO Viva
(La balance doit être en protocol: NCI Weightronix)
:
{TX_SERIAL[W{ASCII:13}]}
Balance METTLER Wildcat:
{TX_SERIAL[P]}
Balance American Weigh Scale PN Series
: {TX_SERIAL[{ASCII:1}s]}
* Voir page suivante pour la suite des exemples de commandes .
..
Exemple si vous utilisez une Balance Avery:
Option “Button Text”:
Utilisez ce champ pour définir le texte qui sera affiché sur le bouton.
Option “Button Position”:
Utilisez cette section pour changer la position de ce bouton.
* Astuce:Activer le NumLock, cliquez sur le bouton et déplacer le
avec les chiffres 4,6,2. 8 du clavier numérique.
8
Exemple de commandes pour balances
(suite)
À utiliser avec la page précédente
Exemple de commandes
(suite)
:
Balance Elane:
{TX_SERIAL[{ASCII:1}P{ASCII:13}{ASCII:10}]}
Balance Denver Instrument:
{TX_SERIAL[{ASCII:27}x2_{ASCII:13}{ASCII:10}]}
Balance Denver Instrument A-Series or
Fisher Scientific A-Series:
{TX_SERIAL[?1{ASCII:13}]}
Balance Acculab / Sartorius / Gemplus / Combics:
{TX_SERIAL[{ASCII:27}P{ASCII:13}{ASCII:10}]}
Indicateur digitale pour balance Transcell, Model TI-1500, TI-500E PLUS, TI-500 PLUS:
{TX_SERIAL[P]}
Balance Kern & Sohn GmbH:
{TX_SERIAL[w]}
Balance Kern & Sohn PBS/PBJ
(Dans la balance option Limiter doit être à
CR(0DH)
)
:
{TX_SERIAL[PRINT{ASCII:13}]}
Balance SOEHNLE B3C Sérénité (Protocol
F501):
{TX_SERIAL[{ASCII:2}{ASCII:5}{ASCII:3}]}
Balance SOEHNLE B3C Sérénité (Protocol
SAIE):
{TX_SERIAL[{ASCII:22}]}
Balance SOEHNLE B3C Sérénité (Protocol
TISA):
{TX_SERIAL[98PPPPP{ASCII:13}{ASCII:10}]}
Balance SOEHNLE B3C Sérénité (Protocol Multipoint 2000):
{TX_SERIAL[{ASCII:2}xx{ASCII:5}{ASCII:3}]}
Balance A&D:
{TX_SERIAL[Q{ASCII:13}{ASCII:10}]}
Balance Arlyn :
{TX_SERIAL[*P]}
Balance PSC Magellan Balance/Lecteur de code-barres un câble:
{TX_SERIAL[S11{ASCII:13}]}
Balance PSC Magellan Balance/Lecteur de code-barres deux câbles:
{TX_SERIAL[W]}
Balance Motex:
Contactez nous cette balance demande une configuration spéciale info@billproduction.com
Balance PENKO (indicateur doit être en PC protocol):
{TX_SERIAL[GG{ASCII:13}]}
Balance Setra:
{TX_SERIAL[#]}
Balance Weigh-Tronix:
{TX_SERIAL[WD{ASCII:13}]}
Balance CAS PD-II
(Doit être configure en: ECR-TYPE 5 et
RS-232 à
9600,Even,7,1)
:
{TX_SERIAL[W{ASCII:13}]}
Balance
Healt o meter healtometer
Contactez nous cette balance demande une configuration spéciale info@billproduction.com
Balance médicale Healt o meter (healtometer pèse personne) Configuration:
*Modèle: (1100KL,1600KL,2000KL,2101KL,2400KL,2450KL,2500KL,2600Kl,2610KL,2650KL,2700KL,498KL,499KL,500KL,597KL,599KL,752KL,753KL,2595KL,2842KL,349KLX,522KL,524KL,553KL,844KL)
- La configuration du port série est 9600,None,8,1 ou 2400,None,8,1
- Aucun bouton ni commande n’est nécessaire, cette balance envoie automatiquement le poids quand il est stable.
- Pilote USB COM3:
Balance Adam Equipment CPWplus35 et toute les balances « CPW plus »:
{TX_SERIAL[G{ASCII:13}{ASCII:10}]}
Balance Adam Equipment HIGHLAND SERIES:
{TX_SERIAL[P{ASCII:13}{ASCII:10}]}
Balance ULTRASHIP U2 Configuration:
- La configuration du Port Série doit être : 9600,None,8,1
- La balance doit être en mode LB ou KG (pressez sur
le M1 de la balance pour changer le mode).
- Aucun bouton ni commande n’est nécessaire, cette balance envoie le poids quand vous pressez sur SEND sur la balance.
- Pilote USB COM3:
- Cliquer sur
“Data Filtering Configuration” et dans la section “Search and Replace” ajouter cette règle:
- Dans la fenêtre search entrer:
{SERIAL_RX}
- Dans la fenêtre replace entrer:
{CNV_ULTSHIPU2[RX_DATA]}{ENTER}
- Dans l’écran principal cliquer sur
Save Configuration
et tester !
Balance Measuretek (PS-101 PS-102 PS-103 PS-104 PS-105) & indicateur digital EHI-B:
{TX_SERIAL[W{ASCII:13}]}
Suite page suivante …
9
Exemple de commandes pour balances
(suite)
À utiliser avec la page précédente
Exemple de commandes
(suite)
:
Balance Western M2000 (Vous devez configurer votre balance en mode DF2000):
{TX_SERIAL[?]}
Balance postale Pitney Bowes JN64 / JN67 & JN75 … Configuration:
{TX_SERIAL[H]}
- La configuration par défaut du port série est: 9600,Even,7,1
- Cliquer sur
“Data Filtering Configuration” et dans la section “Search and Replace” ajouter cette règle:
- Dans la fenêtre search entrer:
{SERIAL_RX}
- Dans la fenêtre replace entrer:
{CNV_PITNBOW[RX_DATA]}{ENTER}
- Dans l’écran principal cliquer sur
Save Configuration
et tester !
Balance PENNSYLVANIA série 7000:
{TX_SERIAL[SGW{ASCII:13}]}
Balance Rice 920:
{TX_SERIAL[XGP#1{ASCII:13}]}
Balance avec Indicateur digital Rice Lake IQ plus (en mode: EDP):
{TX_SERIAL[GFMT{ASCII:13}]}
Balance avec Indicateur digital Rice Lake IQ plus (en mode : NORMAL):
{TX_SERIAL[XG2{ASCII:13}]}
Balance MyWeight série HD ( HD-150 et HD-300 ) doit être en mode : SCI.0:
{TX_SERIAL[{ASCII:13}]}
Balance Ian Fellows CSW-20 série: 3000 5000
6000 doit être en mode “Sing = 1 Data on request” mode:
{TX_SERIAL[WT{ASCII:13}]}
Balance TOR REY EQB 100/200:
{TX_SERIAL[P]}
Balance Salter Brecknell Postal / Shipping USB/RS-232:
Contactez nous pour la configuration: info@billproduction.com
Balance Salter Brecknell LPS150/LPS400
: {TX_SERIAL[W{ASCII:13}]}
Si votre périphérique ou la commande que vous cherchez n'est pas dans la liste
Veuillez contacter:
info@BillProduction.com
10
Étape #6
(Configuration de l’apparence du bouton)
Exemple:
Option “Window Title”
(optionnel)
:
Utilisez cette option pour définir quand ce bouton sera visible.
Ce bouton peut apparaître et disparaître selon la fenêtre
qui est activée.
Vous n’avez qu’à entrer le nom ou une partie du nom que porte la fenêtre.
*Exemple: Si le nom de la fenêtre de votre application est “Application balance expert Version 1.2b” et que dans le
champ “Window Title” vous entrez “BALANCE EXPERT” alors chaque fois que vous activerez cette
fenêtre ce bouton sera visible.
* Pour spécifier plusieurs titres de fenêtres, séparer les noms par des virgules:
Exemple: BALANCE EXPERT, BLOC-NOTE, APPLICATION COMPTEUR
* Si vous ne spécifiez aucun nom de fenêtre, ce bouton sera toujours visible.
Option “Color”
(optionnel)
:
Utilisez cette option pour changer la couleur de fond de ce bouton.
Option “Font”
(optionnel)
:
Utilisez cette option pour changer la police de texte de ce bouton.
Option “Picture”
(optionnel)
:
Utilisez cette section pour ajouter une image dans votre bouton:
Paste:
Coller dans ce bouton l’image contenue dans le presse papier.
Clear:
Effacer l’image de ce bouton.
Load:
Charger dans ce bouton une image à partir d’un fichier graphique
11
Étape #7
(
Optionnel
Touche de raccourcis clavier pour demander le poids)
Cette étape
optionnel
vous permet de recevoir le poids via une touche de raccourcis clavier.
Par exemple F11.
Section “Pressed key” placez l’interrupteur en position:
On
Cliquez sur:
Data Filtering Configuration
Entrez dans le champ “Prefix”:
{PAUSE.5SEC}
Cliquez sur:
ADD
Entrez dans le champ “Search”:
{F11}
* Vous pouvez remplacer la touche de racourcis
{F11}
par ce que vous désirez, par exemple
{ALT}{F10}
Entez dans le champ “Replace by”:
{TX_SERIAL[W{ASCII:13}]}
* IMPORTANT:
Remplacez
{TX_SERIAL[W{ASCII:13}]}
par la commande qui va avec votre balance,
trouvé à l’étape # 5
12
Si le problème persiste utilisez notre
Service de configuration et d'intégration
C'est gratuit, rapide et efficace !
Soumettez votre cas à
info@billproduction.com
et recevez une réponse sur mesure !
Étape #8
(Tester)
TESTER VOTRE BALANCE
Cliquez sur le bouton:
Run
Ouvrir l’éditeur de texte:
Bloc-Notes
Remettre sous tension votre balance.
Pressez sur le bouton virtuel que vous avez créez
Si votre configuration est exacte:
Vous devriez voir le poids apparaître dans le Bloc-Notes comme si vous l’auriez entré au clavier
Exemples de ce que vous devriez voir:
47.0 kg
Gross
44.2 KG G
56.05 kg GR
44.02 kg
Si rien n’apparait, essayez de presser directement sur le bouton PRINT sur l’interface de votre balance
13
Étape #9
(Configuration du format)
DATA FILTERING CONFIGURATION
Cliquez sur:
Configuration
Option “Prefix/Sufix”
(optionnel)
:
Quand le logiciel reçois le poids en provenance de votre balance, il ajoute le contenu du champ “Prefix” au début des
données et le “sufix” à la fin des données.
[Prefix][données en provenance du périphérique][Sufix]
Les champs Prefix et Sufix peuvent contenir une chaîne de caractères ou des commandes.
*Voir la section des commandes possible dans le manuel du logiciel BillRedirect.
14
Étape #10
(Configuration du format du poids)
CONFIGURATION DU POIDS
Cliquez sur le bouton
ADD
pour ajouter une règle :
Exemple 1 : De la chaine de caractère reçu : À partir de la position 2 extraire 5 caractères
Search
Replace by
{SERIAL_RX}
{STRING_MID[RX_DATA,2,5]}
Exemple 2 : Pour enlever les espaces
Search
Replace by
{SERIAL_RX}{ASCII:32}
laissez le champ vide, cliquez seulement sur le bouton OK
Exemple 3 : Pour enlever la chaine de caractère kg
Search
Replace by
{SERIAL_RX}GR
laissez le champ vide, cliquez seulement sur le bouton OK
Exemple 4: Pour enlever les ENTER et les changements de lignes
Search
Replace by
{SERIAL_RX}{ASCII:13}
laissez le champ vide, cliquez seulement sur le bouton OK
{SERIAL_RX}{ASCII:10}
laissez le champ vide, cliquez seulement sur le bouton OK
Exemple 5: Pour recevoir uniquement la valeur du poids
Search
Replace by
{SERIAL_RX}
{MULTIPLY[RX_DATA,1,#.00]}
Exemple 6: De la chaine de caractère reçu: À partir de la fin extraire 7 caractères
Search
Replace by
{SERIAL_RX}
{STRING_RIGHT[RX_DATA,7]}
15
Étape #11
(Configuration pour le mode
CONTINU ou STABLE
)
Utilisez cette étape UNIQUEMENT si votre balance est en mode
CONTINU ou STABLE
.
Ce mode est utilisé pour voir le poids apparaître en temps réel sur le bouton.
Positionner l’interrupteur sur:
OFF
Presser sur le bouton:
ADD
Dans l’espace “Search” entrer:
{SERIAL_RX}
Dans l’espace
“Replace by” entrer:
{TX_BUTTON_TXT[0, RX_DATA]}
ou
Pour recevoir le poids via le presse papier, utilisez seulement cette règle:
Dans l’espace “Search” entrer:
{SERIAL_RX}
Dans l’espace “Replace by” entrer:
{COPY_CLIP[RX_DATA]}
Section «Virtual Keyboard» Configuration «Button Configuration» changer la configuration:
OPTION: “String to send if this button is push” entrer:
{TX_KEYB[{BUTTON_TXT[0]}]}
16
Pour plus de documentation visitez:
Si un problème persiste utilisez notre
Service de configuration et d'intégration
C'est gratuit, rapide et efficace !
Soumettez votre cas à
info@billproduction.com
et recevez une réponse sur mesure !
Step #12
(Configuration pour le mode
CONTINU ou STABLE
)
Utilisez cette étape UNIQUEMENT si votre balance est en mode
CONTINU ou STABLE
.
Ce mode est utilisé pour voir le poids apparaître en temps réel sur le bouton.
Dans l’espace “Timeout” entrer:
0
ASCII ETX:
Est essentiel en mode Continu ou Stable car la chaîne de caractère reçu par votre balance se termine
toujours par le même caractère.
* Les valeurs possibles sont de 0 à 255.
ASCII ETX
: Le ETX
(caractère de fin de chaîne)
est optionnelle.
* Utilisez cette option si la chaîne de caractère reçu par votre périphérique se termine toujours par le même caractère.
* Les valeurs possibles sont de 0 à 255.
* Exemple : Si la chaîne se termine par ENTER :
* Pour recevoir la chaîne de caractère uniquement si elle est différente de la précédente mettre l’option timeout à
999
exemple:
17
Personnalisé l'interface
Inclus dans cette version: La possibilité de personnalisé l'interface avec votre
Nom de compagnie, logos, écrans, mot de passe, répertoire, langage .
..
L'utilisateur va penser que vous êtes le créateur de ce logiciel !
- Pour extraire la configuration actuel du logiciel, entrez dans le champ mot de passe:
SAVE_SKIN
- Après cette action, un message va vous indiquer sous qu’elle fichiers et ou la configuration à été enregistrée.
- Maintenant vous pouvez modifier la configuration de mon logiciel !
Tous les fichiers de configurations
commencent par Skin
- Pour charger vos modifications vous n’avez qu’à entrer dans le champ mot de passe:
LOAD_SKIN
*Au démarrage le logiciel va charger automatiquement votre configuration.
*Pour placer les objets, ouvrir le moniteur de positionnement de la souris, vous n’avez qu’à entrer dans le champ mot de passe:
MOUSE
et
ensuite déplacer la fenêtre principale dans le coin supérieur gauche.
Comment changer le répertoire de configuration par défaut:
*Par défaut la configuration est enregistré dans le répertoire C:\BillProduction.CFG\
Pour changer ce répertoire:
- Dans le même répertoire que le .exe de mon application ou directement dans le C:\ modifier le fichier:
BPCFGDIR.TXT
* Ce fichier contient le répertoire par défaut.
* Plusieurs logiciels BillRedirect installés sur des ordinateurs différents, peuvent utiliser le même
répertoire via le réseau.
Si la configuration est changée dans un ordinateur, les autres ordinateurs vont se
synchroniser automatiquement dans les 5 prochaines secondes.
La configuration du logiciel se trouve dans le répertoire
C:\BillProduction.cfg\*.*
alors pour dupliquer la
configuration d’un ordinateur à un autre,
vous n’avez qu’a copier ce répertoire.
* Fermer Bill Redirect sur l’ordinateur de destination avant de copier les données.
Étape par étape, comment refaire votre propre installation package
- Décompresser
dans
C:\BillRPackage\
- Copier votre configuration qui est dans
C:\BillProduction.cfg\*.*
dans
C:\BillRPackage\
- Renommer le fichier
Setup.exe
en
Z.EXE
- Créer le fichier
Setup.bat
... qui doit contenir ce qui suit:
@echo off
md c:\BillProduction.CFG
copy *.cfg c:\BillProduction.CFG
copy skin*.* c:\BillProduction.CFG
copy *.TAG c:\BillProduction.CFG
copy *.BMP c:\BillProduction.CFG
copy *.TXT
c:\BillProduction.CFG
Z.EXE
- Compresser les fichier dans
C:\BillRpackage\*.*
dans
Mon_Package.ZIP
*** Votre package est prêt à être distribué !
18
Pour plus de flexibilité/d’options ou un installe au nom de votre compagnie:
info@BillProduction.com
*
Également disponibles sur demande, toutes nos publicités (format PDF) sont disponibles en mode sources
(Document Word)
Envoyez votre demande à:
info@BillProduction.com