Bill Redirect Application
How redirect the weight of a Serial Scale
Use this documentation with the product : Bill Redirect Version 6.0C or more.
(Rev.: 19/08/2014)
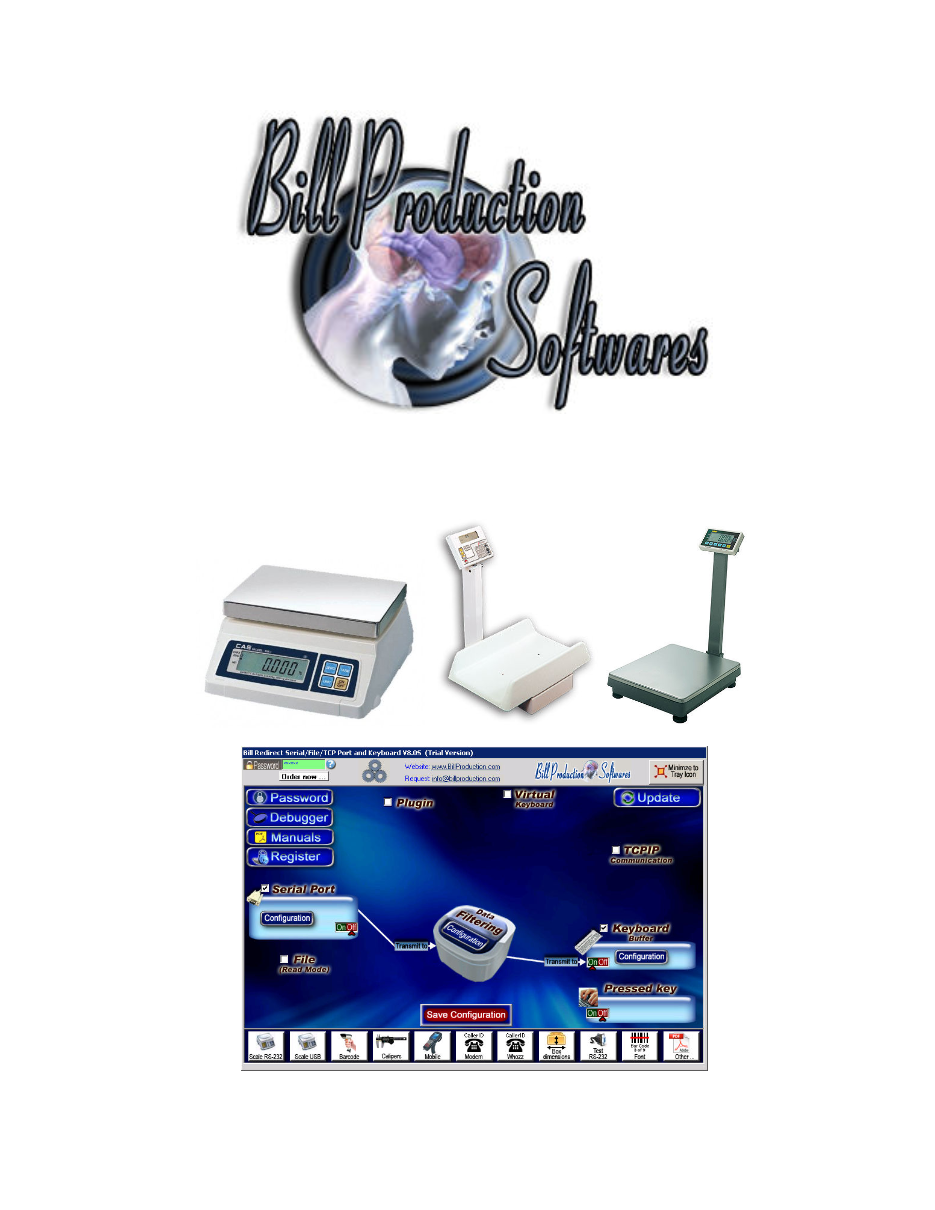
1
RS-232 USB Balance and Scale Software
:
Email:
info@BillProduction.com
SOFTWARE
DESCRIPTION
BillRedirect application support
all
RS-232 and USB scales !
This professional multi serial port application enables scales to communicate with your
current Windows applications. BillRedirect allows information to be entered directly
into your Windows programs as if it was typed by using the keyboard.
No additional hardware or programming required !
Supported Operating Systems:
Windows 98,Me,2000,3000,XP,NT4,Vista,Win 7 32/64, Win 8 32/64
Simply the best scale application available !
2
GENERAL INFORMATION
To configure this application you have to enter in the field password
www.billproduction.com
, In the
configuration options you have the possibility to change this password for what you want.
To close the
software, type
END
in to the password field.
If a problem persist or to do more
use our
Application configuration and integration assistance
It's free, fast
(usually the same day)
, and efficient !
Submit your case to
info@billproduction.com
and receive a customized solution !
3
To redirect a Serial RS-232 Scale interface to keyboard buffer
If your Scale is USB and do not come with a serial port driver use this documentation
Step #1
(General configuration)
First turn
off
the power of your scale
Download and install Bill Redirect software:
*To access the configuration, enter the 'Password' field:
www.billproduction.com
Disable all sections except:
Serial Port
and
Keyboard Buffer
In '
Serial Port
' set the switch to:
Off
In '
Pressed key
' set the switches to:
Off
4
Step #2
(Serial port configuration)
Press on button:
Configuration
Enter the
Serial Port Number
where your Scale is connected.
* If the back color field is GREEN, it's mean
the COM is present and available.
Enter the configuration of your Scale in fields
Bauds
,
Parity
and
Databits
* Important: Enter the configuration that is configured
in your scale
Enter in field
Timeout
:
.3
Leave blank the field:
ETX
Set the
HandShaking
to:
None
Activate the options:
DTR
a
nd
RTS
5
Step #3
(Keyboard configuration)
Press on button
:
Configuration
Activate the option:
API KB user 32
The QWERTY option:
Select this option if you use a QWERTY keyboard.
*If your keyboard is QWERTY you can see just across the letter Q the letters WERTY
The AZERTY option:
Select this option if you use a AZERTY keyboard.
*If your keyboard is AZERTY you can see just across the letter A the letters ZERTY
The Target Windows Name
(optional)
:
With this option you can activate automatically a target windows.
Enter the title of the window where you want redirect the data
* If you enter nothing, the application redirect the data to the current window.
* You can enter just a part of the title, for example if the title is '
my application software
' you can enter just a part of
the title for example:
my application
The U. Case option:
The application can switch all lower case characters automatically to upper case.
6
Step #4
(Virtual button configuration)
Create a Virtual Button to receive the Weight from your scale
Enable the section:
Virtual Keyboard
Don't check the option:
in a window
Press on button:
Configuration
To add a New button, press on button:
Add
7
Step #5
(Scale command configuration)
At this step you can see a button like this one:
*To see the configuration of the button activate the upper left check box
String to send if this button is push:
This field contains the serial command which request the weight from your scale.
Command examples:
Scale Cardinal:
{TX_SERIAL[{ASCII:5}]}
Scale Fairbanks h90-5002a:
{TX_SERIAL[{ASCII:2}WK{ASCII:13}{ASCII:3}]}
Scale Fairbanks 70-2453-4:
{TX_SERIAL[{ASCII:13}]}
Scale FB2200:
{TX_SERIAL[{ASCII:13}]}
Scale GSE:
{TX_SERIAL[W{ASCII:13}]}
Scale GSE:
{TX_SERIAL[P{ASCII:13}]}
Scale EXA ECO:
{TX_SERIAL[{ASCII:2}$24{ASCII:13}{ASCII:10}]}
Scale Avery:
{TX_SERIAL[W{ASCII:13}]}
Scale with NCI standard protocol:
{TX_SERIAL[W{ASCII:13}]}
Scale BILANCIAI:
{TX_SERIAL[XN{ASCII:13}]}
Scale Scientech:
{TX_SERIAL[E{ASCII:13}]}
Scale OHAUS:
{TX_SERIAL[P{ASCII:13}{ASCII:10}]}
Scale OHAUS Aviator (scale must be in NCI Protocol):
{TX_SERIAL[W{ASCII:13}]}
Scale/Scanner NCR:
{TX_SERIAL[{ASCII:2}11{ASCII:3}{ASCII:3}]}
Scale METTLER TOLEDO:
{TX_SERIAL[W{ASCII:13}{ASCII:10}]}
Scale METTLER TOLEDO protocol MT-SICS command:
{TX_SERIAL[S{ASCII:13}{ASCII:10}]}
Scale METTLER TOLEDO BC:
{TX_SERIAL[P{ASCII:13}]}
Scale METTLER TOLEDO Viva
(Set your scale Protocol to: NCI Weightronix)
:
{TX_SERIAL[W{ASCII:13}]}
Scale METTLER TOLEDO Wildcat:
{TX_SERIAL[P]}
*Scales commands are continuous on the next page'
Example if you use an Scale Avery :
Button Text:
Use this field to set what you want to see on the button.
Button Position:
Use this section to change button position.
* Tips: Activate the NumLock Press the button and use the number 4,6,2 and 8 to change the position.
Button Size :
Use this section to change the button size.
8
Scales commands examples
(continuation)
Use with the previous page
Scales command
(continuation)
:
Scale Elane:
{TX_SERIAL[{ASCII:1}P{ASCII:13}{ASCII:10}]}
Scale Denver Instrument:
{TX_SERIAL[{ASCII:27}x2_{ASCII:13}{ASCII:10}]}
Scale Denver Instrument /
Fisher Scientific A-Series:
{TX_SERIAL[?1{ASCII:13}]}
Scale Acculab / Sartorius / Gemplus / Combics:
{TX_SERIAL[{ASCII:27}P{ASCII:13}{ASCII:10}]}
Scale Digital Indicator Transcell, Model TI-1500, TI-500E PLUS, TI-500 PLUS:
{TX_SERIAL[P]}
Scale and Balance Kern & Sohn GmbH:
{TX_SERIAL[w]}
Scale Kern & Sohn PBS/PBJ
(Set the
Limiter option to
CR(0DH)
in your scale)
:
{TX_SERIAL[PRINT{ASCII:13}]}
Scale SOEHNLE B3C S??r??nit?? (Protocol
F501):
{TX_SERIAL[{ASCII:2}{ASCII:5}{ASCII:3}]}
Scale SOEHNLE B3C S??r??nit?? (Protocol
SAIE):
{TX_SERIAL[{ASCII:22}]}
Scale SOEHNLE B3C S??r??nit?? (Protocol
TISA):
{TX_SERIAL[98PPPPP{ASCII:13}{ASCII:10}]}
Scale SOEHNLE B3C S??r??nit?? (Protocol Multipoint 2000):
{TX_SERIAL[{ASCII:2}xx{ASCII:5}{ASCII:3}]}
Scale A&D:
{TX_SERIAL[Q{ASCII:13}{ASCII:10}]}
Scale Arlyn:
{TX_SERIAL[*P]}
Scale PSC Magellan Scale/Scanner single cable:
{TX_SERIAL[S11{ASCII:13}]}
Scale PSC Magellan Scale/Scanner dual cable:
{TX_SERIAL[W]}
Scale Motex :
Contact us, this scale requires a special configuration info@billproduction.com
Scale PENKO (indicator must be in PC Protocol):
{TX_SERIAL[GG{ASCII:13}]}
Scale Setra:
{TX_SERIAL[#]}
Scale Weigh-Tronix:
{TX_SERIAL[WD{ASCII:13}]}
Scale CAS PD-II
(You must setup to: ECR-TYPE 5 and RS-232 to
9600,Even,7,1)
:
{TX_SERIAL[W{ASCII:13}]}
Medical Scale Healt o meter (healtometer bathroom scales) Configuration:
*Model: (1100KL,1600KL,2000KL,2101KL,2400KL,2450KL,2500KL,2600Kl,2610KL,2650KL,2700KL,498KL,499KL,500KL,597KL,599KL,752KL,753KL,2595KL,2842KL,349KLX,522KL,524KL,553KL,844KL)
- The Serial port configuration is 9600,None,8,1 or 2400,None,8,1
- No Virtual Button and or command needed, this scale will automatically send the weight when it is stable.
- USB COM3 Driver:
Scale Adam Equipment CPWplus35 and all ?? CPW plus ?? scale:
{TX_SERIAL[G{ASCII:13}{ASCII:10}]}
Scale Adam Equipment HIGHLAND SERIES:
{TX_SERIAL[P{ASCII:13}{ASCII:10}]}
Scale ULTRASHIP U2 Configuration:
- The Serial port configuration is: 9600,None,8,1
- The scale must be in LB or KG mode (press M1 on the scale to change de mode).
- No Virtual Button and or command needed, this scale will send the weight when you press the button SEND on the scale.
- USB COM3 Driver:
- Press on 'Data Filtering Configuration' and in section 'Search and Replace' add this rule:
- In search window enter:
{SERIAL_RX}
- In replace window enter:
{CNV_ULTSHIPU2[RX_DATA]}{ENTER}
- On main screen press on
Save Configuration
and test !
Scale Measuretek (PS-101 PS-102 PS-103 PS-104 PS-105) & digital indicator EHI-B:
{TX_SERIAL[W{ASCII:13}]}
Scale Western M2000 (Scale must be setup in DF2000 MODE):
{TX_SERIAL[?]}
Scales commands are continuous on the next page'
9
Scales commands examples
(continuation)
Use with the previous page
Scales command
(continuation)
:
Postage Scale Pitney Bowes JN64 / JN67 & JN75 ' Configuration:
{TX_SERIAL[H]}
- The Serial default serial port configuration is: 9600,Even,7,1
- Press on 'Data Filtering Configuration' and in section 'Search and Replace' add this rule:
- In search window enter:
{SERIAL_RX}
- In replace window enter:
{CNV_PITNBOW[RX_DATA]}{ENTER}
- On main screen press on
Save Configuration
and test !
Scale PENNSYLVANIA 7000 series:
{TX_SERIAL[SGW{ASCII:13}]}
Scale Rice 920:
{TX_SERIAL[XGP#1{ASCII:13}]}
Scale Rice Lake IQ plus Digital Weight Indicator (EDP mode):
{TX_SERIAL[GFMT{ASCII:13}]}
Scale Rice Lake IQ plus Digital Weight Indicator (Normal mode):
{TX_SERIAL[XG2{ASCII:13}]}
Scale MyWeight HD series ( HD-150 and HD-300 ) must be in SCI.0 mode:
{TX_SERIAL[{ASCII:13}]}
Scale Ian Fellows CSW-20 series: 3000 5000 6000 must be in 'Sing = 1
Data on request' mode:
{TX_SERIAL[WT{ASCII:13}]}
Scale TOR REY EQB 100/200:
{TX_SERIAL[P]}
Scale Salter Brecknell Postal / Shipping USB/RS-232:
Contact us, this scale requires a special config: info@billproduction.com
Scale Salter Brecknell LPS150/LPS400
: {TX_SERIAL[W{ASCII:13}]}
American Weigh Scale PN Series
: {TX_SERIAL[{ASCII:1}s]}
If the command for your scale is not listed then contact us:
info@BillProduction.com
*Important:
In the Email, specify your scale: Brand, Model number and
Interface type
10
Step #6
(
Optional
virtual button configuration)
Example:
Window Title
(optional)
:
Option 'Window Title' Description: With this option each button of your Virtual Keyboard can appear and disappear
when a specific window title is activate.
*Example: If the window title is 'Application weight expert Version 1.2b' and in the field 'Window Title' you enter
'Weight EXPERT' then each time that this window take the focus this button is visible.
* To enter more of one window title, separate the title name by a comas:
Example: Weight EXPERT, NOTEPAD, PAGE COUNT
* If this the field
'Window Title'
is blank, then the button is always visible.
Color
(optional)
:
Use this option to change the button back color.
Font
(optional)
:
Use this option to change the button text font.
Picture
(optional)
:
Use this section to:
Paste
the picture from the ClipBoard to the button.
Clear
the picture button.
Load
the picture button.
11
Step #7
(
Optional
hotkey to request the weight from your scale)
This
optional
step will allow you to request the weight from your scale via a hotkey for example
F11
Section 'Pressed key' set the switch to position:
On
Press on:
Data Filtering Configuration
Enter in field 'Prefix':
{PAUSE.5SEC}
Press on:
ADD
Enter in field 'Search':
{F11}
* You can replace the hotkey
{F11}
by what you want example
{ALT}{F10}
* To see all hotkey available use this manual:
Enter in field 'Replace by':
{TX_SERIAL[W{ASCII:13}]}
* IMPORTANT:
Replace
{TX_SERIAL[W{ASCII:13}]}
by your scale command found in Step #5
12
If the problem persist use our'
Application configuration and integration assistance
It's free, fast, and efficient !
Submit your case to
info@billproduction.com
and receive a customized answer !
*Important:
In the Email, specify your scale: Brand, Model number and
Interface type.
Step #8
(Test)
TEST YOUR SCALE
Press on button:
Run
Open the Windows
NotePad
Turn on the power of your scale
Press on your:
Virtual Button
Examples:
47.0 kg
Gross
44.2 KG G
56.05 kg GR
44.02 kg
If nothing appear, try to press on button PRINT directly on your scale interface
13
Step #9
(Data filtering configuration)
DATA FILTERING CONFIGURATION
Press on:
Configuration
The Prefix/Sufix
(optional)
:
When the application receive data from the scale, it add the PREFIX at the beginning of data and the Sufix at the end.
[Prefix][data from a peripheral][Sufix]
The Prefix and the Sufix can contain any characters and or commands that you want.
*see possible commands section in the bill redirect manual
14
Step #10
(Data filtering configuration)
Press on button
ADD
to add a rule
Example 1: On all data received:
From the position 2 extract 5 characters
Search
Replace by
{SERIAL_RX}
{STRING_MID[RX_DATA,2,5]}
Example 2: To remove the spaces
Search
Replace by
{SERIAL_RX}{ASCII:32}
leave it blank, just press the OK button
Example 3: To remove text: GR
Search
Replace by
{SERIAL_RX}GR
leave it blank, just press the OK button
Example 4: To remove carriage return line feed
Search
Replace by
{SERIAL_RX}{ASCII:13}
leave it blank, just press the OK button
{SERIAL_RX}{ASCII:10}
leave it blank, just press the OK button
Example 5: To receive only the value
Search
Replace by
{SERIAL_RX}
{MULTIPLY[RX_DATA,1,#.00]}
Example 6: On all data received:
From the right extract last 7 characters
Search
Replace by
{SERIAL_RX}
{STRING_RIGHT[RX_DATA,7]}
15
Step #11
(
CONTINUOUS
or
STABLE
mode configuration)
Use this Step
ONLY
if you use you're SCALE is in
CONTINUOUS or in STABLE
mode.
In this mode you can see the weight in real-time directly on the virtual button.
Set the 'Keyboard Buffer' switch in position:
OFF
Press on button:
ADD
In the field 'Search' enter:
{SERIAL_RX}
In the field 'Replace by' enter:
{TX_BUTTON_TXT[0, RX_DATA]}
or
To receive the weight in the Clipboard use only this rule:
In the field 'Search' enter:
{SERIAL_RX}
In the field 'Replace by' enter:
{COPY_CLIP[RX_DATA]}
Section 'Virtual Keyboard' Configuration 'Button Configuration' edit this option:
String to send if this button is push:
{TX_KEYB[{BUTTON_TXT[0]}]}
16
Step #12
(
CONTINUOUS or
STABLE
mode configuration)
Use this Step
ONLY
if you use you're SCALE in
CONTINUOUS or in STABLE
mode.
In this mode you can see the weight in real-time directly on the virtual button.
In the field 'Timeout' enter:
0
ASCII ETX:
Is essential in Continuous or Stable mode, because each string ends always with the same character.
*ASCII characters from 0 to 255.
*For example: If your string ends with a ENTER
:
*To receive the data only if they are different, set timeout option to
999
example:
17
To receive the data in real time to a existing Excel file,
install our Excel Plugin:
Use this documentation:
For more documentation visit:
If a problem persist or to do more
use our
Application configuration and integration assistance
It's free, fast
(usually the same day)
, and efficient !
Submit your case to
info@billproduction.com
and receive a customized solution !
18
PERSONALIZE
You can personalize our application with your company name, logo, skins, password, directory.
..
With this
possibility you can distribute our application with your company information !
The end user, will think that
you are the creator of this application !
- To Extract the current configuration setting, just type in the field password:
SAVE_SKIN
- After this action, a message box appear to indicate where is the configuration.
- Now you can modify this configuration files for what you want (Skin*.*).
- To re-load your skin modification type in the password field:
LOAD_SKIN
*At startup our application load automatically your configuration
*To open the mouse position monitor, type MOUSE in the field password and move the main window in the left top corner.
How change the default configuration directory:
*By default the configuration of our application is in the directory: C:\BillProduction.CFG\
To change this directory:
- In the same directory that our .exe application or in your C:\ modify the file:
BPCFGDIR.TXT
* This file contain the default configuration directory.
* Several BillRedirect softwares in differents computers, can use the same directory over the network. If the
configuration changed in a computer, then other computers automatically synchronize in the next 5
seconds.
All the configuration is by default in C:\BillProduction.cfg\*.* then to duplicate the configuration from a computer to another,
just copy this directory.
* Don't forget to close Bill Redirect on target computer before copy the configuration.
Step by step how rebuild your own installation package
- Unzip
in to your
C:\BillRPackage\
- Copy your default configuration from your
C:\BillProduction.cfg\*.*
to
C:\BillRPackage\
- Rename the file
Setup.exe
to
Z.EXE
- Create the file
Setup.bat
... this file contain:
@echo off
md c:\BillProduction.CFG
copy *.cfg c:\BillProduction.CFG
copy skin*.* c:\BillProduction.CFG
copy *.TAG c:\BillProduction.CFG
copy *.BMP c:\BillProduction.CFG
copy *.TXT
c:\BillProduction.CFG
Z.EXE
- Zip all files in
C:\BillRPackage\
to
My_Package.ZIP
*** Your package is ready !
19
For more flexibility/options or an installation package build for your company:
info@BillProduction.com