Bill Redirect Application can collects real-time data from any RS-232 serial
port device directly into Microsoft Excel
Use this documentation with the product : Bill Redirect Version 6.0N or more.
(Rev.: 16/08/2009)
Our Internet site:
Email:
info@BillProduction.com
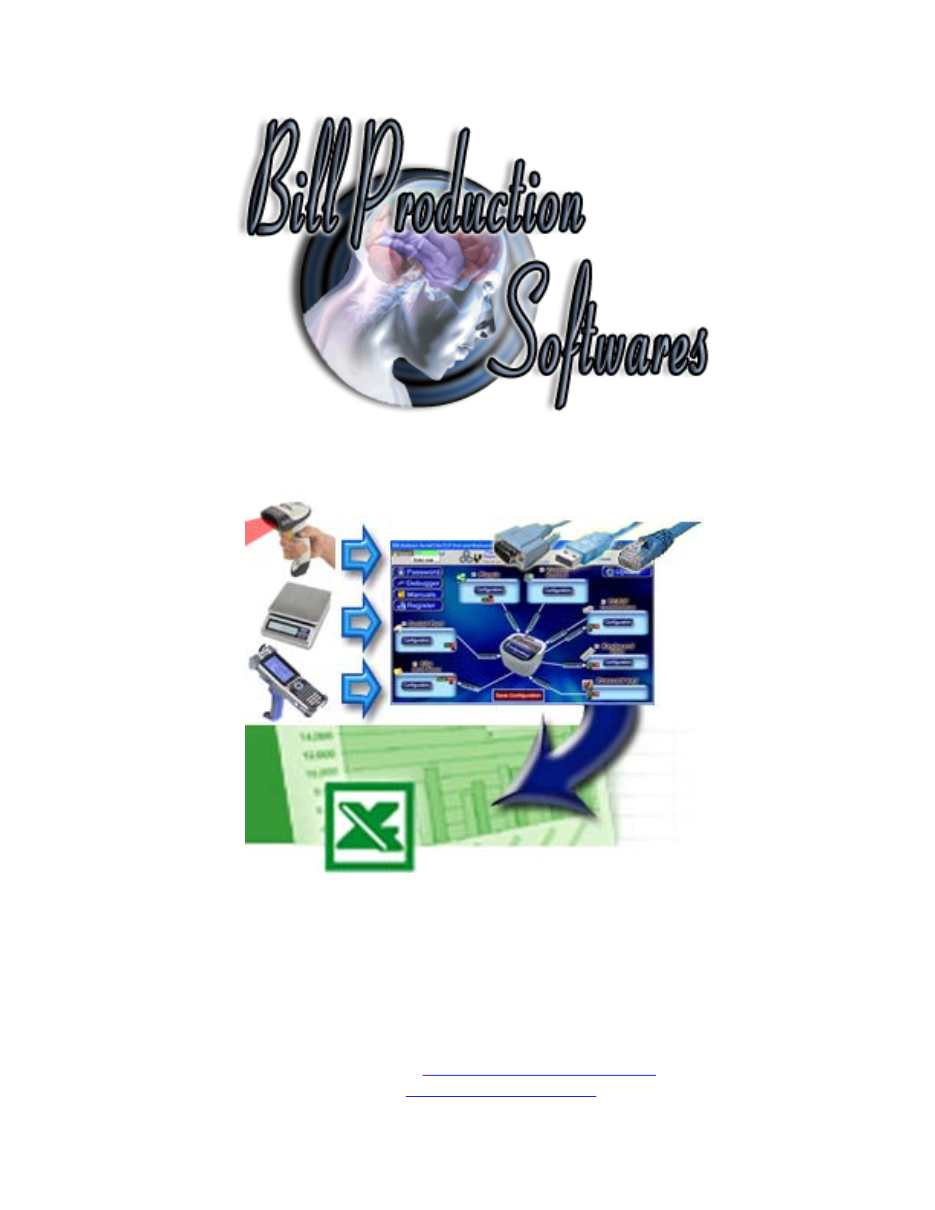
1
SOFTWARE
DESCRIPTION
To connect a peripheral and receive/send data with Excel
Bill Redirect application works with any peripherals RS-232, TCP and UDP !
This professional application enables Microsoft Excel
to send and receive data with any peripherals.
No additional hardware or programming required !
Supported Operating Systems:
Windows 98,Me,2000,3000,XP,NT4, Vista.
2
GENERAL INFORMATION
To configure our application you have to enter in the field password
www.billproduction.com
, In the
configuration options you have the possibility to change this password for what you want.
To close this software, type
END
in the password field.
Optional: You can download the complete manual of this application via this link:
Application configuration and integration assistance
It's free, fast
(usually the same day)
, and efficient !
Submit your case to
info@billproduction.com
and receive a customized solution !
Custom Application Development
With over 15 years of experience in successfully providing Custom Application Development solutions for
over 300 customers, we have honed our processes and skills to cater to your specific business needs.
To request a feature, a Customize option or any kind of Software:
Contact by email:
info@billproduction.com
3
This example shows how you can communicate with a
RS-232 serial port peripheral with Microsoft Excel.
Step #1
(General)
Download and install Bill Redirect software:
Start 'Bill Redirect' application
Enter in password field:
www.billproduction.com
Disable all except the
Serial Port
and
Plugin
section.
Set to
ON
Serial Port
switch
.
Set to
ON
Plugin
switch
.
4
Step #2
(Serial Port configuration)
Press on button:
Serial Port Configuration
Enter the
Serial Port Number
where your Peripheral is connected
Chose the Serial Port Configuration corresponding to your peripheral
Optional:
If the data sent by your peripheral ends with a [ENTER], then enter
13
in the optional field
otherwise leave it blank
To see all Serial Port possibilities download the complete manual:
5
Step #3
(Microsoft Excel Plugin)
Download and install:
Plugin for Microsoft Excel
:
Microsoft Excel configuration:
- Open Microsoft Excel software.
- Save the default Excel document to a directory.
*Example:
C:\BillProduction.CFG\BillRedirect.xls
Bill DDE (plugin) configuration:
- Excel file path:
Enter the directory where your Excel file is
.
- Excel file name:
Enter the Excel file name document
.
- Excel sheet name:
Enter the Excel sheet name
.
- Press the button:
Test DDE
, to test the communication with your Excel
For more information about this Plugin use this documentation:
6
Step #4
(
Send data command to your peripheral
)
Excel VBA
To send data command from Excel to Bill Redirect peripheral use this VBA source in your Excel:
ChannelNumber = DDEInitiate("BPEXCEL", "BPEXCEL")
DDEExecute ChannelNumber, "{TX_SERIAL[Hello Word !{ASCII:13}]}"
DDETerminate ChannelNumber
'** Replace the command
{TX_SERIAL[Hello Word !{ASCII:13}]}
by the command you want
Use the manual to see all the commands available:
Press on button:
Save Configuration
Press on button:
Minimize to Tray Icon
test
7
Optional
Step #5
(
If your device send many data
)
Bill Redirect Application Data Filtering Configuration
To add a rule in Bill Redirect
Press on:
Configuration
Press on button:
ADD
If your devices send many data separated by a character.
To receive data in Excel in different columns.
Example: If the character that separates the data is a comma
Enter in field
Search
Enter in field
Replace by
,
{ASCII:9}
If your devices send many data at different position in the string.
To receive data in Excel in different columns.
Example: If the first data is at position 1 to 9 the second at position 10 to 13 and the third at position 14 to 22
Enter in field
Search
Enter in field
Replace by
{ALL_RX}
{STRING_MID[RX_DATA,1,9]}{ASCII:9}{STRING_MID[RX_DATA,10,4]}{ASCII:9}{STRING_MID[RX_DATA,14,9]}
Use the manual to see all the commands available:
8
For more documentation visit:
If a problem persist or to do more
use our
Application configuration and integration assistance
It's free, fast
(usually the same day)
, and efficient !
Submit your case to
info@billproduction.com
and receive a customized solution !