Bill Redirect Application
How redirect Dimmer III
(Automatic Package Dimensioning Solutions)
From:
www.everydayshipping.com
Use this documentation with the product : Bill Redirect Version 8.0H or more.
(Rev.: 19/06/2012)
Our Internet site:
Email:
info@BillProduction.com
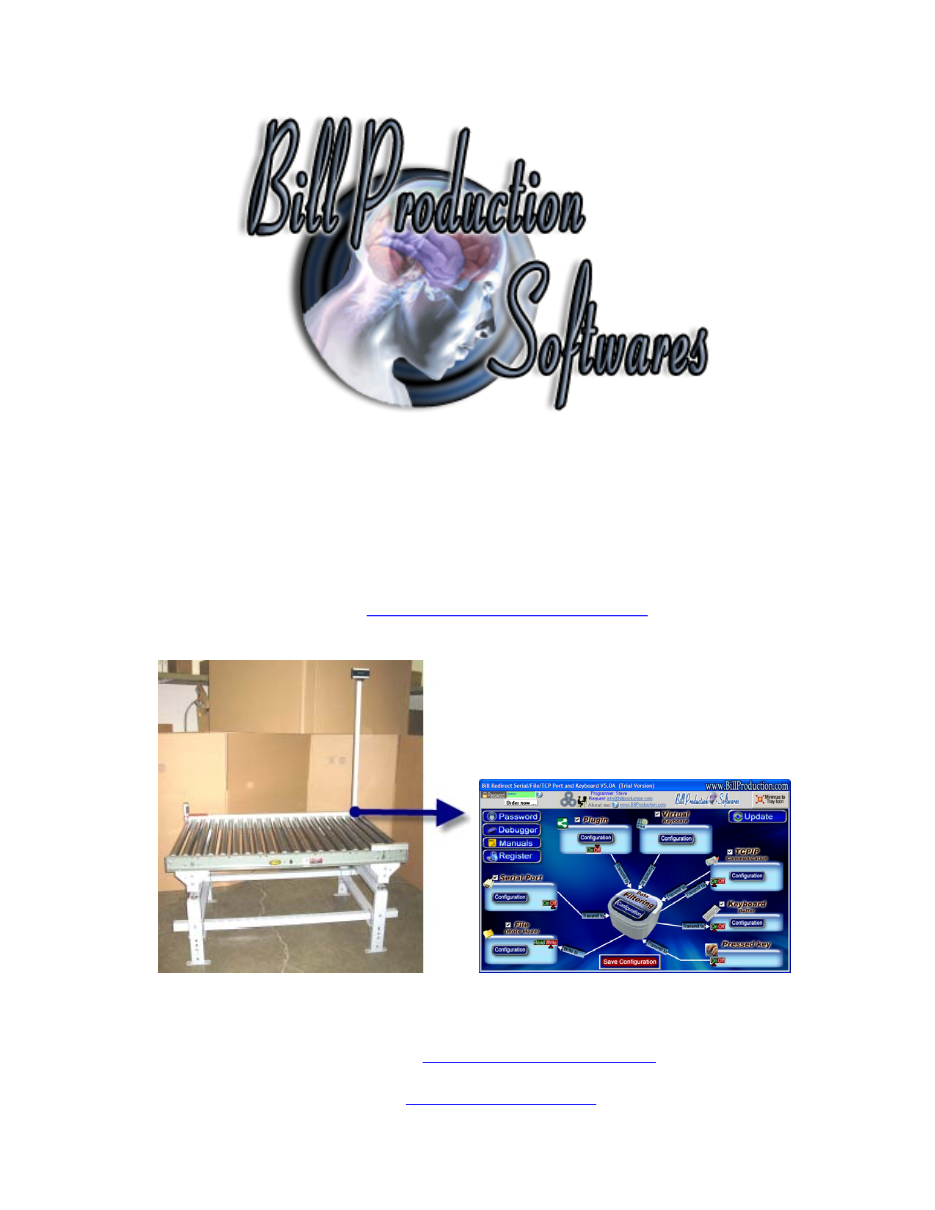
1
SOFTWARE
DESCRIPTION
Bill Redirect application communicates directly with the Dimmer and send the
dimensions of your package to your existing application as if you have entered at the
keyboard. Our application can support any keyboard sequence like Tab, Enter between
before and after each dimension
(Length, Width and Height)
.
No programming required works with your current application !
Supported Operating Systems:
Windows 98,Me,2000,3000,XP,NT4, Vista and Windows 7.
'
Oversize is being eliminated and dimensional calculations will be a requirement of almost every package you ship.
'
The Dimmer can be installed by itself on your existing packing table.
'
Easily capture parcel dimensions with Dimmer III sensors and Bill Redirect software.
'
Can be integrated with any shipping software.
'
One second sensor dimensional read times are some of the fastest in the industry.
2
GENERAL INFORMATION
To configure this application you have to enter in the field password
www.billproduction.com
, In the
configuration options you have the possibility to change this password for what you want.
To close this
software, type
END
in the password field.
If a problem persist or to do more
use our
Application configuration and integration assistance
It's free, fast
(usually the same day)
, and efficient !
Submit your case to
info@billproduction.com
and receive a customized solution !
3
Solution
To redirect the Dimmer III communication to keyboard buffer
Step #1
(General configuration)
Download and install Bill Redirect software:
*To access the configuration, enter the 'Password' field:
www.billproduction.com
Disable all except the
Serial Port
,
Keyboard Buffer
and
Virtual Keyboard
sections
In the section '
Serial Port
' and '
Pressed key
' set the switches to:
Off
4
Step #2
(Serial port configuration)
Press on button:
Configuration
Enter the
Serial Port Number
where your Dimmer is connected.
* If the back color field is GREEN, it's because the COM is present and available.
Serial Port Configuration
: Enter the configuration of your Dimmer.
Enter in field
Bauds
:
9600
Enter in field
Parity
:
None
Enter in field
DataBits
:
8
Enter in field
StopBits
:
1
Enter in field
Timeout
:
.3
Enter in field
ETX
:
3
Set the
HandShaking
to:
None
Activate the options:
DTR
and
RTS
.3
5
Step #3
(Keyboard configuration)
Press on button
:
Configuration
Activate the option:
API KB user 32
The QWERTY option:
Select this option if you use a QWERTY keyboard.
*If your keyboard is QWERTY you can see just across the letter Q the letters WERTY
The AZERTY option:
Select this option if you use a AZERTY keyboard.
*If your keyboard is AZERTY you can see just across the letter A the letters ZERTY
The Target Windows Name
(optional)
:
With this option you can activate automatically a target windows.
Enter the title of the window where you want redirect the data
* If you enter nothing, the application redirect the data to the current window.
* You can enter just a part of the title, for example if the title is '
my application software
' you can enter just a part of
the title for example:
my application
6
Step #4
(How the dimensions will be sent)
Configuration of how the dimensions will be sent to your application
as if you have entered at the keyboard' Long Width and Height
Press on:
Data Filtering Configuration
In
Search and Replace
press on:
ADD
Enter in
Search
window:
{SERIAL_RX}
Enter in
Replace by
window:
{TAB}
{MULTIPLY[{STRING_MID[RX_DATA,2,3]},1,#]}
{TAB}
{MULTIPLY[{STRING_MID[RX_DATA,5,3]},1,#]}
{TAB}
{MULTIPLY[{STRING_MID[RX_DATA,8,3]},1,#]}
{ENTER}
You can add or remove
{TAB}
and
{ENTER}
in this string
depending of what you want to receive.
means Length
means Width
means Height
7
Step #5
(Virtual button configuration)
Create a Virtual Button to request the dimension
from your Dimmer
Press on button
:
Configuration
To create the button, press on button:
Add
8
Step #6
(Virtual button configuration)
At this step you can see a button like this one:
* To see the configuration of the button activate the upper left check box
Enter in field
Button Text:
Dimension Package
Use this field to set what you want to see on the button.
Enter in field
String to send ' is push:
{TX_SERIAL[D{ASCII:13}]}
Button Position:
Use this section to change button position.
* Tips: Activate the NumLock Press the button and use the number 4,6,2 and 8 to change the position.
Button Size :
Use this section to change the button size.
9
Step #7
(
Optional
virtual button configuration)
Example:
Window Title
(optional)
:
Option 'Window Title' Description: With this option the button can appear and disappear when a specific window
title is activate.
*Example: If the window title is 'Application shipping expert Version 1.2b' and in the field 'Window Title' you enter
'shipping EXPERT' then each time that this window take the focus this button is visible.
* To enter more of one window title, separate the title name by a comas:
Example: shipping EXPERT, NOTEPAD, PAGE COUNT
* If this the field
'Window Title'
is blank, then the button is always visible.
Color
(optional)
:
Use this option to change the button back color.
Font
(optional)
:
Use this option to change the button text font.
Picture
(optional)
:
Use this section to:
Paste
the picture from the ClipBoard to the button.
Clear
the picture button.
Load
the picture button.
10
Step #8
(
Optional
hotkey to request the dimensions)
This
optional
step will allow you to request the dimensions via a hotkey for example F11.
Section 'Pressed key' set the switch to position:
On
Press on:
Data Filtering Configuration
Enter in field 'Prefix':
{PAUSE.5SEC}
Press on:
ADD
Enter in field 'Search':
{F11}
* You can replace the hotkey
{F11}
by what you want example
{ALT}{F10}
Enter in field 'Replace by':
{TX_SERIAL[D{ASCII:13}]}
11
Step #9
(Test)
Test your Dimmer
- On main screen press on button:
Save Configuration
Press on button:
Run
Open the Windows
NotePad
Press on your:
Virtual Button
Examples of what you should receive:
14
10
8
If a problem persist or to do more
use our
Application configuration and integration assistance
It's free, fast
(usually the same day)
, and efficient !
Submit your case to
info@billproduction.com
and receive a customized solution !