Bill Redirect
Send Bioscrypt Fingerprint V-Pass reader
numbers directly in your existing application application
Documentation: 16/08/2009
Use this documentation with the product : Bill Redirect 5.0J and more
Application configuration and integration assistance
It's free, fast, and efficient !
Submit your case to
info@billproduction.com
and receive a customized answer !
Our Internet site:
Email:
info@BillProduction.com
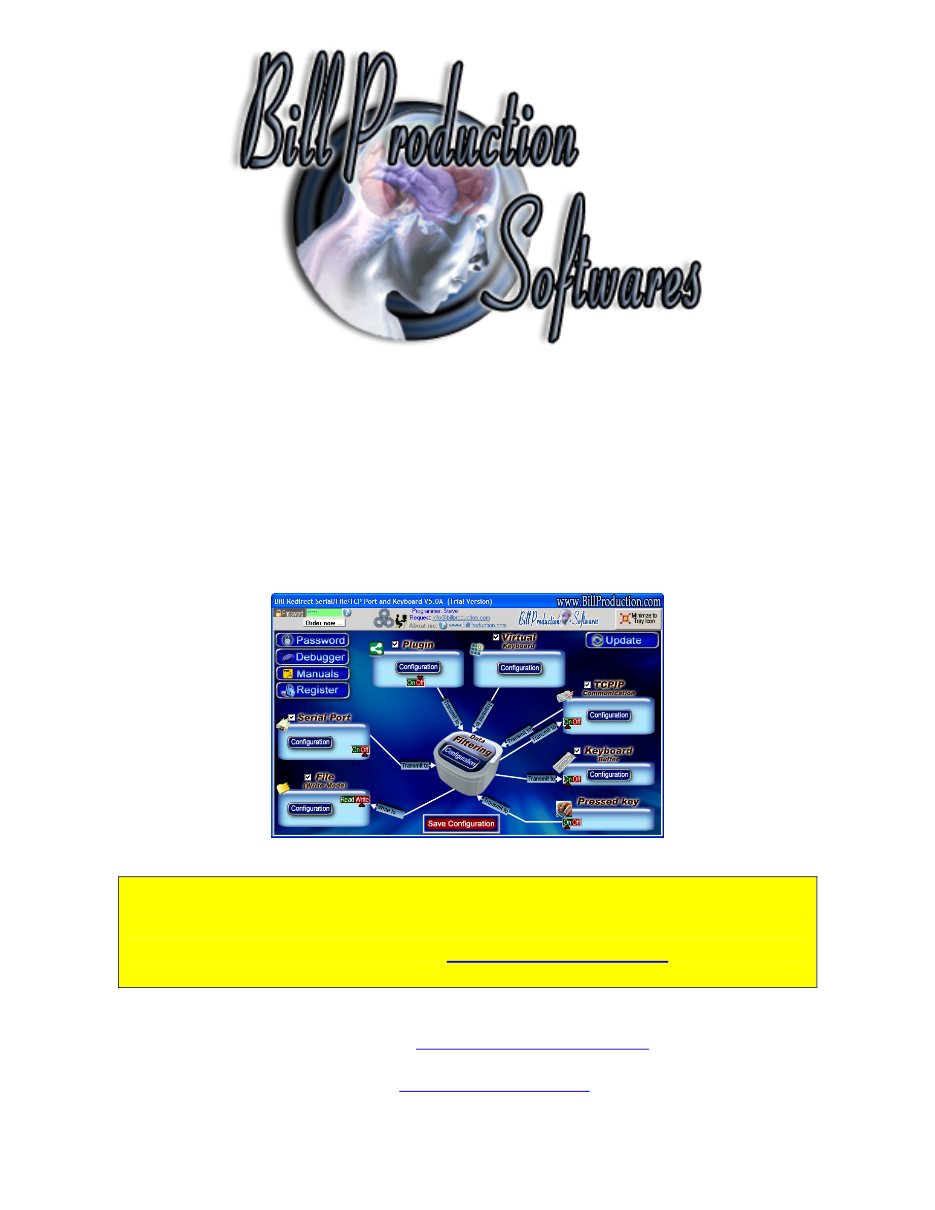
This documentation demonstrate how
Send Bioscrypt Fingerprint V-Pass reader
numbers directly in your existing application application
The following instructions apply to:
Bioscrypt Fingerprint V-Pass reader
Step #1
Install and Start the application
VeriAdmin
This application is include with your Bioscrypt V-Pass reader
To Configure the Unit Parameters
Select the option:
Communication
Enter in the field 'Assign Uni Network ID':
0
Select the option:
0
??
Host 232/Aux 232 (RJ11)
Set the 2 Baud options to:
57600
Press on button:
Apply
Select the option:
Verifiction Response
Check the 2 options:
Always (with ID)
Press on button:
Apply
Close this software:
VeriAdmin
Step #2
Download and install Bill Redirect application
Step #3
Disable all except the
Serial Port
and
Keyboard Buffer
section.
Set to
OFF
Serial Port and Pressed key
switch
.
Step #4
Press on button:
Configuration
.
Enter the
Serial Port Number
where your Bioscrypt V-Pass reader is connected
The Serial Port Configuration is:
Bauds:
57600
Parity:
None
Databits:
8
StopBits:
1
Timeout:
.3
Step #5
Press on button:
Configuration
Press on button:
Add
Enter in this field:
{START_WITH}{ASCII:64}
Enter in this field:
{CNV_BIOSCRYPT[RX_DATA]}{ASCII:13}
Step #6
Enable the section:
Virtual Keyboard
Press on button:
Configuration
Step #7
Press on button:
Add
Enter in the field 'Button Text':
Mode Enrollment
Enter in the field 'String to send ' is push':
{SERIALPORTNUMBER[0]}
Enter in the field 'Window Title':
VeriAdmin
Move this button on:
The top right in your Windows
Step #8
Press on button:
Add
Enter in the field 'Button Text':
Mode Reader
Enter in the field 'String to send ' is push':
{SERIALPORTNUMBER[1]}
Enter in the field 'Window Title':
VeriAdmin
* Replace the number
1
by the Serial Port Number where your Bioscrypt V-Pass reader is connected
Move this button on:
The top right in your Windows
(just across the first button)
Step #9
On main screen Press on button:
Save Configuration
Press on button:
Minimize to Tray Icon
Open the Windows
NotePad
At this step If your configuration is correct
you can see the each Finger number appear in the NotePad
To enroll a new finger
Open the software:
VeriAdmin
Press on button:
Mode Enrollment
Do the enrollment
To return in mode Reader
Press on button:
Mode Reader
Close the software:
VeriAdmin
To send Bioscrypt number directly in a field of another application and press on a button, use
the command
TX_FIELD
and
CLICK_BUTTON
commands
Example
At Step #5:
{TX_FIELD[AppName,22,{CNV_BIOSCRYPT[RX_DATA]}]}{CLICK_BUTTON[AppName,131]}
For more information, consult the product manual:
Optional
: Create a log file (Date, Time, UserNumber) readings made by the V-Pass scanner.
Press on button:
Configuration
Press on button:
Add
Enter in this field:
{ALL_RX}
Enter in this field:
{TX_FILE[C:\LOG_VPASS.TXT,{CURDATE:MM-DD-YYYY}{ASCII:9}{CURTIME}{ASCII:9}RX_DATA]}RX_DATA
If you want log file and not receive the number via the keyboard, just uncheck the section Keyboard Buffer.
On main screen Press on button:
Save Configuration
Press on button:
Minimize to Tray Icon
At this step If your configuration is correct
you can see the each Finger number appear in the file:
C:\LOG_VPASS.TXT